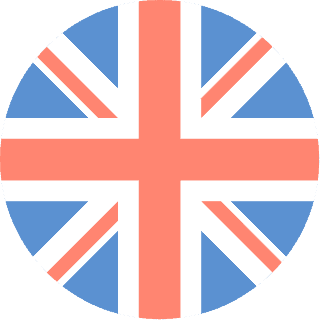 01392 914033
Offices are currently closed
01392 914033
Offices are currently closed
If you have a Google “My Business” listing or you may know it as “Google +” or “Google Maps” or “Places” (they are all the same really), then you may have wondered how you can view the traffic this free listing brings to your website? You will want to know this so you can track your internet marketing efforts, you may be surprised with the results!
There is currently no direct metric in Google Analytics which will show you the traffic coming from Google maps as it appears as part of the “Search Traffic”, which can’t be filtered. I’ve also noted a load of different ways on the internet that shows you how to segment your maps traffic, but many are now obsolete due to Analytics constantly evolving.
So, I am going to show you 2 ways how you can find out how much traffic you’re receiving from your Google My Business listing, like this one below, mmm cake.
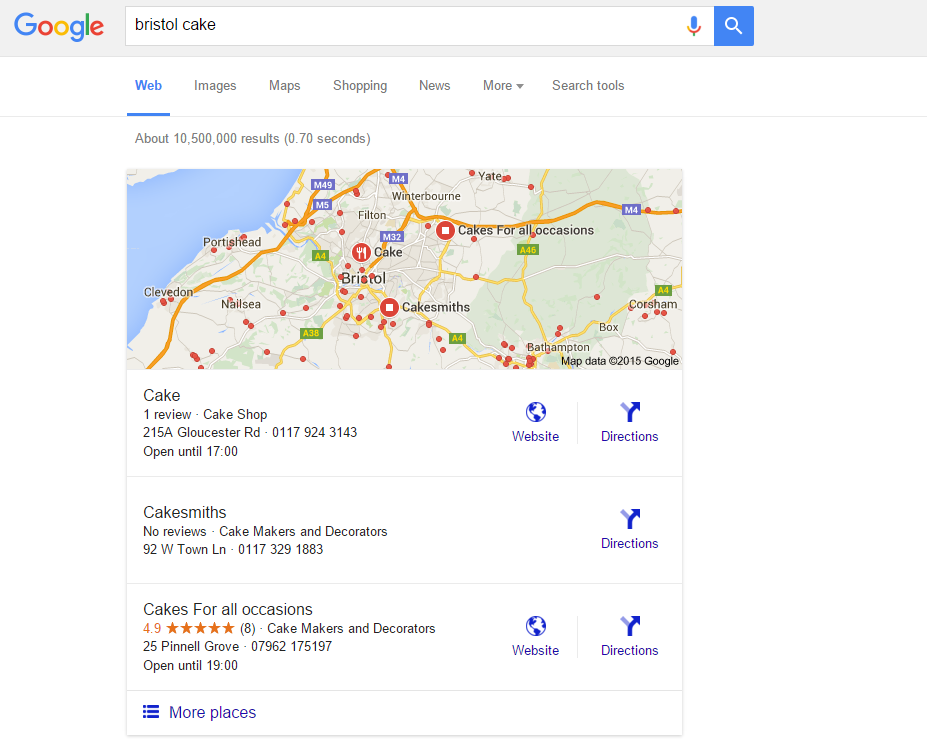
The easiest way you can see how many clicks your local listing has received (and to see it’s effectiveness) head over to your My Business Dashboard https://business.google.com
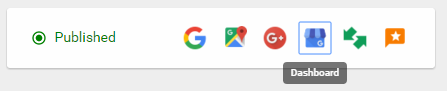
Google announced not long ago that any unverified pages will be deactivated and will not appear. Make sure your page has been verified and is live, if it isn’t you’re missing out!
After you have clicked on the insights tab you will see the total amount of clicks your maps listing has received. This is nicely broken down for you and provides information on the number of people who clicked on the “Website” button and people who wanted “Driving directions” and also how many contacted you via a phone call and on which days. Nice!
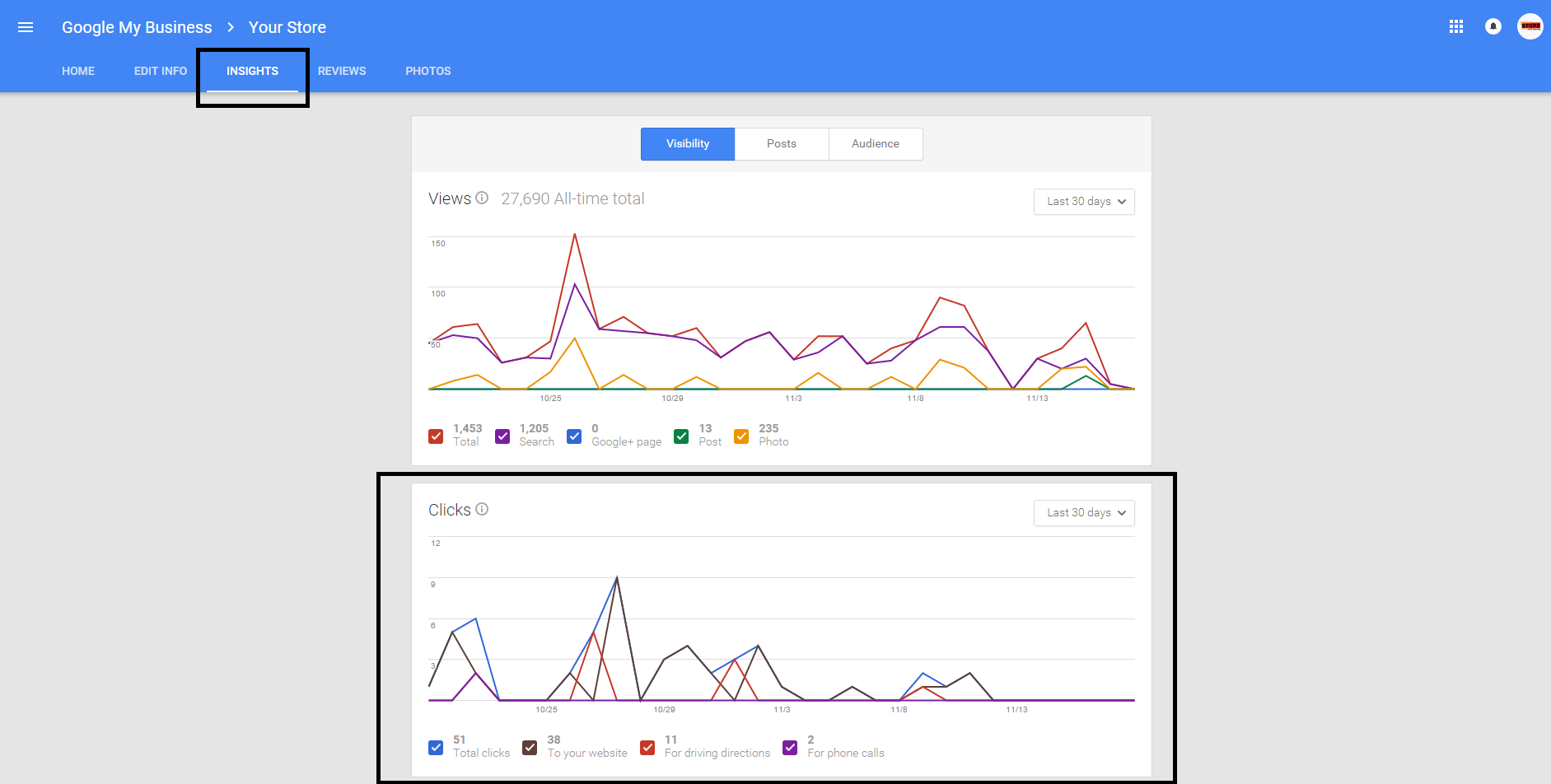
If you’re familiar with Google analytics then you’ll know that you can see how visitors arrived to your website. With the sources of traffic being organic, paid, referral, direct, social and display. But what about Google maps? Why isn’t this showing in your dashboard? If you think this traffic could be valuable to your business you will want to set this up.
There is a way you can highlight this in your Acquisition > All Traffic > Channels report so you can monitor the sessions, new users, bounce rate, pages, Avg session duration and if you have goals or e-commerce tracking set up then you can view how valuable the local maps traffic actually is.
Head over to The Google URL Builder and fill out all the form fields highlighted below. You don’t need to complete the “Campaign term” (used for PPC) or “Campaign content” (advanced / optional).
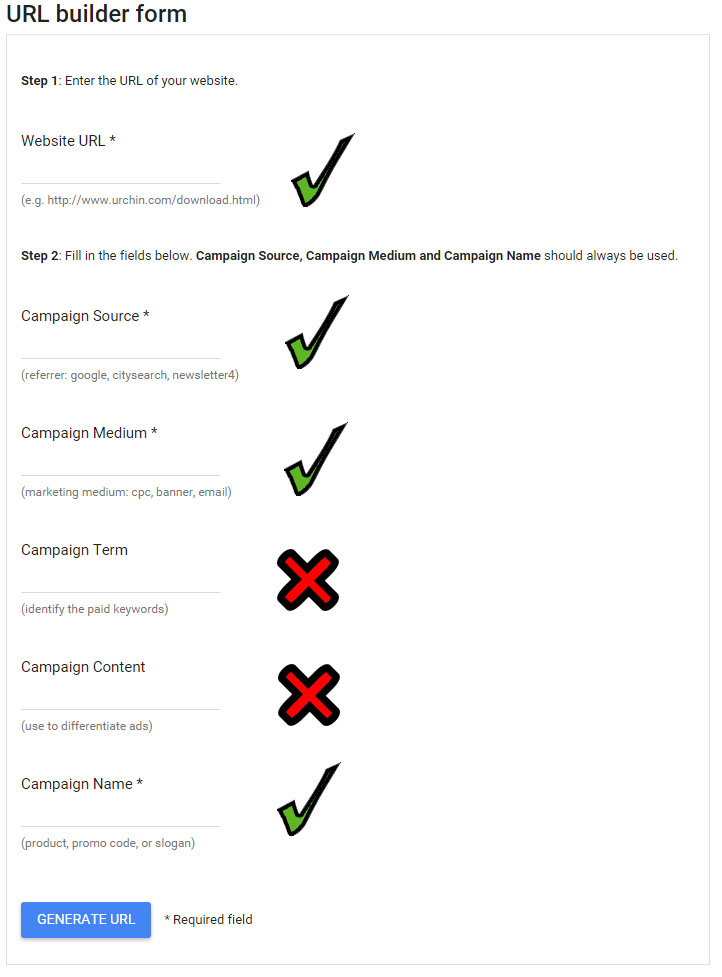
Click the “Generate URL” and you will have a URL that looks something like: www.mywebsite.com/?utm_source=GooglePlaces&utm_medium=Maps&utm_campaign=Google%20Places
Copy this URL and open https://business.google.com (there are 2 dashboards you can add this to – either one is fine, as the other will be automatically updated). Once you have replaced the original URL click save. This may take up to 48 hours to update.
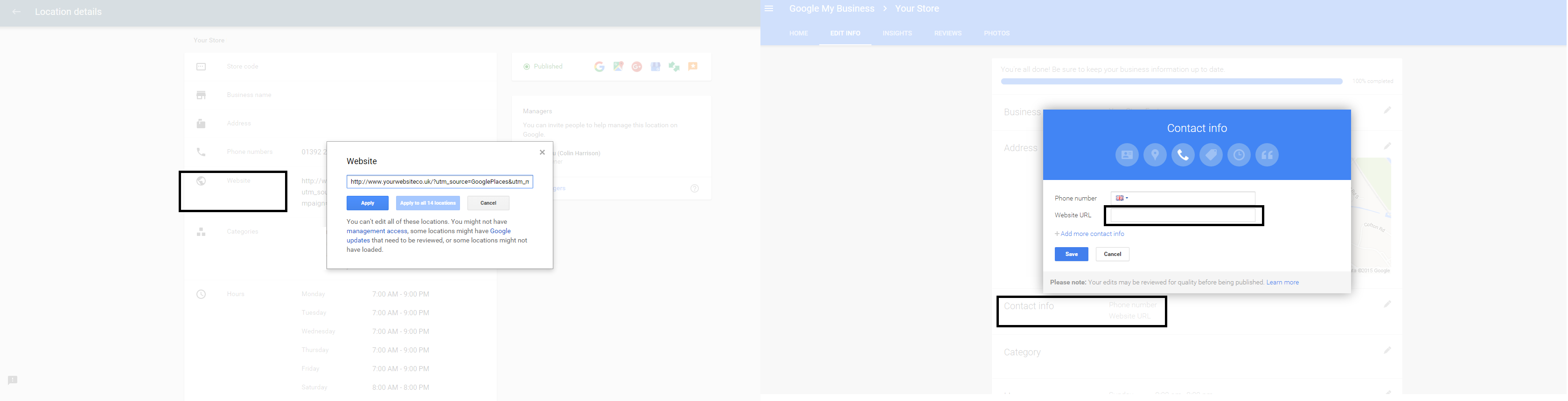
You will need to make just one adjustment in your Google Analytics account so the new data will show. Visit the Admin > Channel Settings > Channel Grouping page and then click on the Edit “Default Channel Grouping” button.
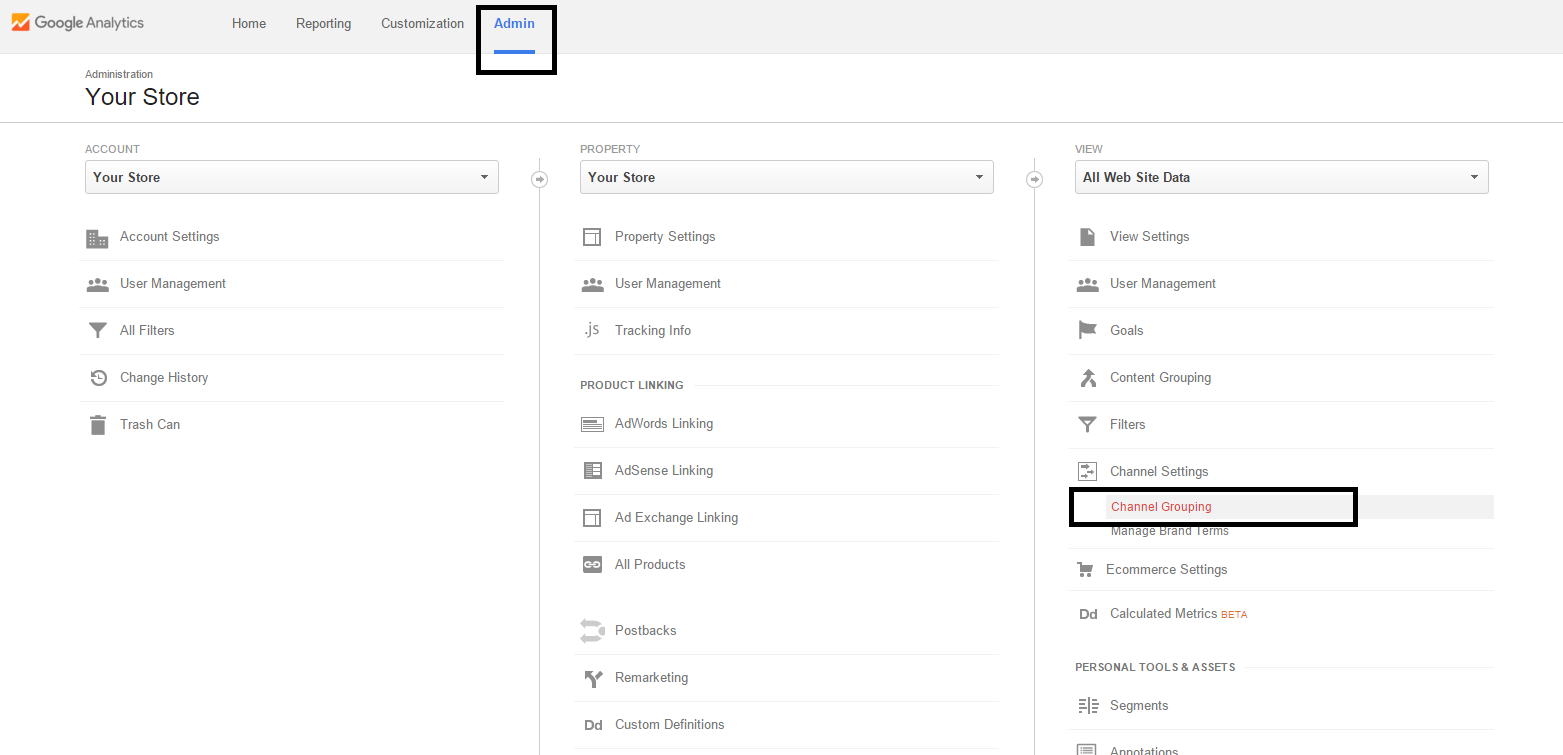
On this page click on the “Define a new channel” button and fill out: name – source / medium – contains. Then start typing “GooglePlaces” or whatever you called your campaign source and select from the drop down. Click “Done” to save. NOTE: It is recommended not to click any of the “- OR AND”.
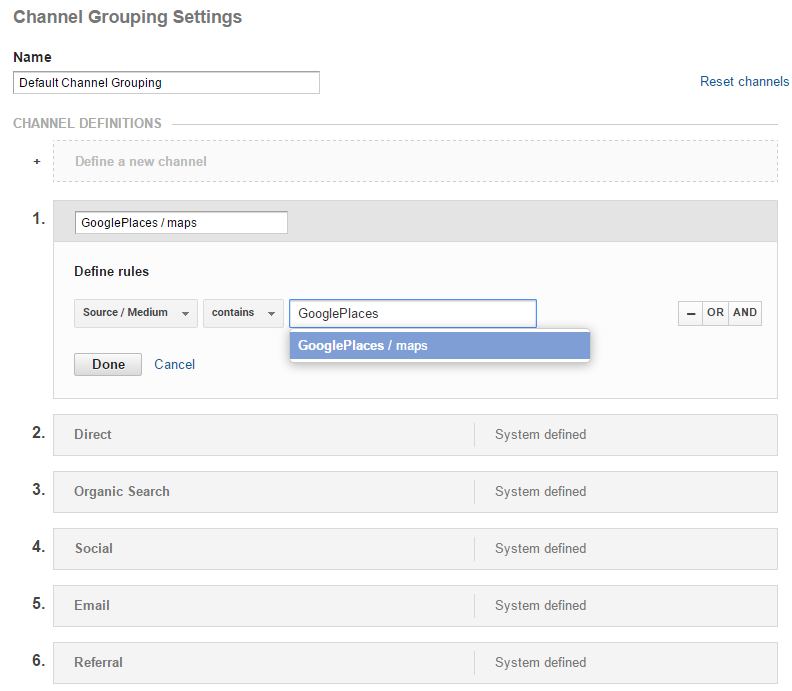
It will take up to 24 hours for your traffic to start appearing in the Default Channel grouping section.
To see this in the analytics dashboard navigate to the Audience Overview Acquisition > All traffic > Source/medium
If local SEO is important to you then having a Google my business page that is set up in this way will give you an additional insight to your customers. How much traffic are you receiving from Google places / maps? If it’s not enough maybe you should invest some time into improving your maps rankings!
To stay up to date with the latest digital media marketing news, tips and advice follow us on our Media Street Google + page. See you over there!