Here at Media Street, we know all too well that emails still come into your account, even if you are on annual leave. We understand that you need to let clients and staff know a reason as to why you won’t be replying for a period of time – the perfect solution is to set up an automatic reply(out of office).
An example of the sort of message you can automatically send to clients, or staff is:
‘I am currently away from the office and will be returning on DATE(DAY). If your issue is urgent please either ring the office on NUMBER, or email us on EMAIL.’
I am going to be talking you through how to add an automatic reply to both Outlook, and webmail!
Exchange/Outlook:
- Load up the outlook desktop app, or on the browser.
- Once you have loaded the page click file in the top left.
- From the list given to you click Automatic replies( Out Of Office) – If you are using Outlook 2007 please go to tools>Out of Office Assistant.
- In the Automatic replies box will be two options to select. You will need to select the Send automatic replies option.
- To set the automatic replies on the auto on/off system tick the only send during this time range box.
- Place the dates in which you would be away from the office in the Start time & End time boxes. Please note that the end time should be set for around 1-2 hours before your working day start time – This gives the system chance to turn off the automatic replies before your return.
- Click on the Inside My Organization tab, and check the font size and colour. You will then need to put a message into the box similar to my above example.
- Click on the Outside My Organization tab, and repeat the process. To save time you can copy and paste the previous message into the text box.
- Click OK to save your settings.
- Equally, if you are on a hosted exchange account please see if a member of Media Street can help you.
Shared Hosting:
- Go to the Media Street website.
- Click on Service>Existing Client> Hosting Control Panel.
- Once logged in find the Email box. In the box click on the Autoresponders (White envelope with a yellow arrow turning left).
- Put your’s or the companies names into the Name box.
- Leave the Domain box as it is, and into the Email Subject put ‘Out Of Office’
- Into the Message, box put your own out of office message, or use the example message above.
- If you have a main email account that you can have your emails forwarded to, then into the Forward to box put the ain email account.
- Place the dates in which you would be away from the office in the Start From & Finish On boxes. Please note that the end time should be set for around 1-2 hours before your working day start time – This gives the system chance to turn off the automatic replies before your return.
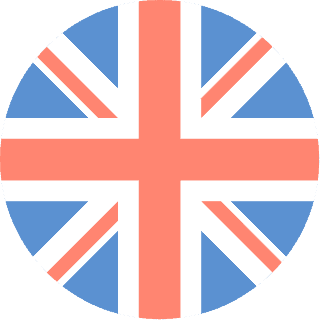 01392 914033
Offices are currently closed
01392 914033
Offices are currently closed